なかなか実機で動作させるまでの道のりが長いiOS開発だが
ココさえクリアしてしまえば、晴れて実機開発Lifeが堪能できるとなれば
やらないわけにはいかないでしょう…(?)
ということで、前回の記事で証明書の登録までは終わっているはずなので、
今回は実機を登録する作業を行う。
1. 実機(iPhone/iPad)の情報を登録する。
USBで実機をMacに繋いで[Xcode]を起動し、上部タブメニューの[Window] – [Organizer] を起動する。
下図のように接続されている実機の情報が見られるはず。
赤枠の部分をコピーしておく。(次のステップで使う。)
2. iOS Provisioning Portal に実機を登録する。
iOS Provisioning Portalに行き、左ペインの[Devices]を選択。
Deviceの画面が出てきたら右上の[Add Devices]をクリックする。
[Device Name]に登録する実機の名前(なんでも良い) と
[Devide ID (40 hex characters)]に1でコピーした実機のIDを入力して[Submit]をクリック。
次に、App IDの登録。
左ペインの[App IDs]を選択し、右上の[New Add ID]をクリックする。
[Description] にアプリの名前
[Bundle Identifer (App ID Suffix)] にAppのIDになるものを入れる。(通常は、ドメイン名を逆にしたスタイルで記述。)
ex) com.neutralworks.APPNAME
後日談。
このApp ID、変更が聞かない、削除ができない、識別子なので同じ値を2度使うこともできないそうです。
(ゴミが残ってしまう…)
アプリを申請するごとに1つApp IDを作って。。。とやることも可だが、
App IDには” * ” (アスタリスク)を利用できるとのこと。
これを使うことで、同じドメインからのアプリをすべて1つのApp IDを使うことができ、
すべてのアプリケーションを1つのProvisioning Profileで管理できる。
ex) [Description] : hogehoge applications
[Bundle Identifer (App ID Suffix)] : com.neutralworks.*
次に、Provisioningの登録。
左ペインの[Provisioning]を選択し、右上の[New Profile]をクリックする。
[Profile Name] にProfileの名前
[Certificates] にチェック
[App ID]は、上の[App IDs]で作ったものを選択。
[Devices] は、上の[Devices]で登録したものを選択。
登録後、しばらく時間がたつと、StatusがPendingからActiveにかわるのでDownloadする。
Downloadしたprovision fileをダブルクリックすると、XcodeのOrganizerが起動して登録される。
3. 実機に署名する。
Xcodeを起動して、新規にProjectを作成する。
[Build Settings] を開いて、左上を[Basic] から [All] に変更する。
[Code Signing] のAny iOS SDKの右選択領域をクリックすると、
上記、Provisioningで付けた名前が選択可能になっているはずなので、選択する。
実機をMacに繋いで、ビルドを実行すると実機側でアプリケーションが実行される(はず!?)








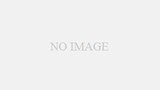
コメント